Прописи Для Исправления Ошибок
- Интересные рецензии пользователей на книгу Прописи для исправления ошибок Оксана Чистякова: Данная тетрадь в большей степени направлена на .
- Выберите параметр «Слова не с прописных» для поиска слов, которые в. Чтобы исправить ошибки преобразования букв в прописные .
- Если к вопросу исправления орфографических ошибок в тетради ученика .
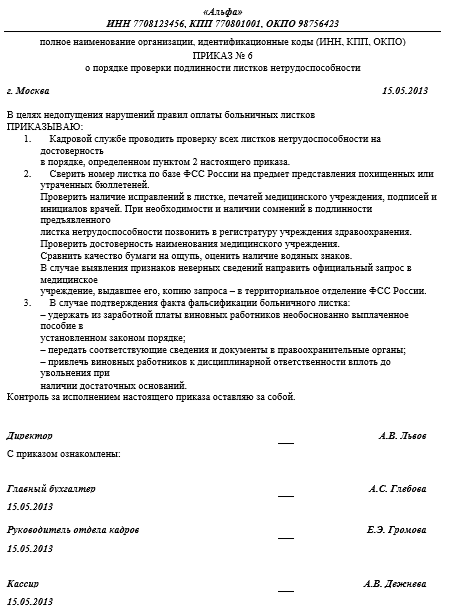
Проверка орфографии и языковые словари. Предусмотрена возможность проверить орфографию в выделенном фрагменте текста, во всем тексте материала, во всех материалах документа или во всех материалах всех открытых документов. Незнакомые слова, а также слова, содержащие орфографические ошибки, слова, введенные два раза подряд (например «для для») и слова с возможными ошибками в регистре букв выделяются подсветкой.

Купить Бортникова Елена Федоровна «Мои первые прописи». Купить Чистякова Ольга Викторовна «Прописи для исправления ошибок». Группа поможет тем, кто хочет научиться писать красиво или исправить почерк. На нашем сайты Вы найдете: прописи, что такое каллиграфия, занятия . Примерные Программы Внеурочной Деятельности Горский.
Кроме этого, может быть включена динамическая проверка орфографии, которая в процессе ввода подчеркивает слова, возможно, содержащие ошибки. При проверке орфографии используются словари для языка, который был назначен для текста. Предусмотрена возможность быстрого добавления слов к словарю. Выберите меню «Редактирование» > «Установки» > «Орфография» (для Windows) или In. Design > «Установки» > «Орфография» (для Mac OS). Выполните одно из следующих действий: Выберите параметр «Слова с ошибками» для поиска слов, которые отсутствуют в языковом словаре. Выберите параметр «Повторяющиеся слова» для поиска дублирующихся слов (например, «для для»).
Выберите параметр «Слова не с прописных» для поиска слов, которые в словаре начинаются с прописных букв (например «германия», а в словаре – «Германия»). Выберите параметр «Предложения не с прописных» для поиска слов, начинающихся не с прописной буквы, которые следуют за точками, восклицательными знаками и вопросительными знаками. Выберите параметр «Включить динамическую проверку орфографии», чтобы в процессе ввода подчеркивались слова, которые, возможно, содержат ошибки. Укажите цвет подчеркивания слов, содержащих ошибки (не найденных в пользовательских словарях), повторяющихся слов (например «для для»), слов, начинающихся не с прописной буквы (например «нигерия» вместо «Нигерия»), и предложений, начинающихся не с прописной буквы (если в начале предложения отсутствует прописная буква). Если документ содержит текст на иностранном языке, выделите его, затем в меню «Язык» в палитре «Символ» выберите другой язык.
Выберите меню «Редактирование» > «Орфография» > «Проверка орфографии». Начинается проверка орфографии. Если необходимо изменить область проверки орфографии, выполните одно из следующих действий, а затем нажмите кнопку «Начать». Выберите «Документ», чтобы проверить весь документ. Выберите «Все документы», чтобы проверить орфографию в открытых документах. Выберите «Материал», чтобы проверить весь текст внутри текущего выделенного фрейма и других связанных с ним фреймах, включая также вытесненный текст. Выберите «Материалы», чтобы проверить материалы во всех выделенных фреймах.
Выберите «До конца материала», чтобы выполнить проверку от позиции точки ввода. Выберите «Выделенный фрагмент», чтобы проверить только выделенный текст. Этот параметр доступен только в том случае, если выделен текст. При обнаружении незнакомых слов, слов с орфографическими ошибками и других возможных ошибок выберите один из следующих вариантов. Нажмите кнопку «Пропустить», чтобы продолжить проверку орфографии, не изменяя слово, выделенное подсветкой. Нажмите кнопку «Игнорировать все», чтобы пропустить все вхождения выделенного слова до следующего перезапуска In.
Design. Выберите слово из списка «Предлагаемые исправления» или введите правильный вариант написания слова в поле «Заменить на», а затем нажмите кнопку «Заменить», чтобы исправить только данное вхождение слова с ошибкой. Можно также нажать кнопку «Заменить все», чтобы заменить все вхождения слова с ошибкой в этом документе. Чтобы добавить слово в словарь, выберите словарь в меню «Добавить в», затем нажмите кнопку «Добавить». Нажмите кнопку «Словарь», чтобы вывести на экран диалоговое окно «Словарь», которое позволяет указать целевые словарь и язык, а также задать переносы для добавляемого слова. Если требуется добавить слово для всех языков, выберите «Все языки» в меню «Язык».
Режим «Автокоррекция» позволяет в процессе ввода обеспечить замену ошибочного преобразования букв в прописные и типичных ошибок ввода. Чтобы обеспечить работу в режиме «Автокоррекция», необходимо создать список слов, в которых обычно возникают орфографические ошибки, а затем связать их с правильными вариантами написания. Выберите меню «Редактирование» > «Установки» > «Автокоррекция» (для Windows) или In. Design > «Установки» > «Автокоррекция» (для Mac OS).
Выберите параметр «Включить автокоррекцию». В меню «Язык» выберите язык, для которого применяется автокоррекция. Чтобы исправить ошибки преобразования букв в прописные (например «германия» вместо «Германия»), выберите параметр «Исправлять ошибки капитализации». После окончания добавления слов нажмите кнопку «ОК».
При вводе ошибочного слова, если оно найдено в списке, произойдет его автоматическая коррекция. Чтобы удалить слово, добавленное в список автоисправлений, выберите его в списке и нажмите «Удалить». Динамическая проверка орфографии позволяет исправлять орфографические ошибки через контекстное меню. После проверки по языковому словарю все слова, которые могут содержать орфографические ошибки, будут подчеркнуты.
Если текст содержит слова на различных языках, выделите текст и назначьте ему правильный язык. Чтобы включить динамическую проверку орфографии, выберите меню «Редактирование» > «Орфография» > «Динамическая проверка орфографии». Слова в документе, в которых, возможно, имеются ошибки, выделены подчеркиванием. Щелкните подчеркнутое слово правой кнопкой (Windows) или при нажатой клавише «Control» (Mac OS) и выполните одно из следующих действий: Выберите предложенное исправление.
Если слово повторяется или требует преобразования в прописные буквы, то можно выбрать «Удалить повторяющееся слово . Выбрать «Добавить . Если требуется добавить слово для всех языков, выберите «Все языки» в меню «Язык» и нажмите «Добавить». Слово добавляется к выбранному словарю, а в тексте не изменяется. Выберите «Игнорировать все», чтобы пропустить вхождения этого слова во всех документах.
После перезапуска In. Design это слово снова будет помечено как ошибочное.