Support.Asus.Com.Tw/Download/Download.Aspx Slanguage Ru-Ru
База знаний по ASUS Eee PC. Скачать последнюю версию BIOS'а для своей модели всегда можно по адресу http: //support. SLanguage=ru- ru.
Для это нужно в выпадающем меню выбрать «Eee PC» . Или же воспользоваться директорией http: //update. Также ниже приведены прямые ссылки на различные версии BIOS'а.
И писать «БИОС» вместо «БСВВ» или «BIOS» - крайне неграмотно. Включите и дождитесь белого экрана с логотипом Eee PC. Нажмите Alt + F2. Побегут строчки, среди них найдите строку типа Reading file “###. ROM”. Запишите или запомните, что у Вас отображается на месте ###, записанных здесь. И пользоваться флешками не очень большого размера (до 2- 4. Гб) Скачать нужную версию BIOS'а для своей модели Переименовать файл по маске ###.
- При продаже или после выполнения ремонта в Авторизованном ASUS сервисном центре на вашем аппарате. При необходимости скачайте и установите их с сайта ASUS http:// SLanguage=ru-ru. Файлы (Центр Загрузки): http://support.asus.com.tw/download/download.aspx?
- Пройдя по ссылке http:// Вы абсолютно бесплатно сможете скачать драйвера для .
- Чтоб это поправить, надо скачать и установить патчик.
Добро пожаловать в сервис ASUS Online. Общайтесь со специалистом для быстрого решения любой проблемы; Для вашего удобства ознакомитесь с . Официальные драйверы, утилиты для ноутбуков и нетбуков Asus http:// Официальные . Где купить · Поддержка · Центр Загрузки · Гарантия · Безопасность и защита · Регистрация продукта · Список авторизованных сервисных центров.
ROM Скопировать в корень файловой системы флешки (или SD- карты) Вставить флешку в USB- порт При загрузке системы нажать Alt + F2. Скачать: Asus. Update. Скачать архив можно по ссылке: EEEBios.
Адрес официального сайта: http:// Язык интерфейса: Eng/Rus Лечение: .
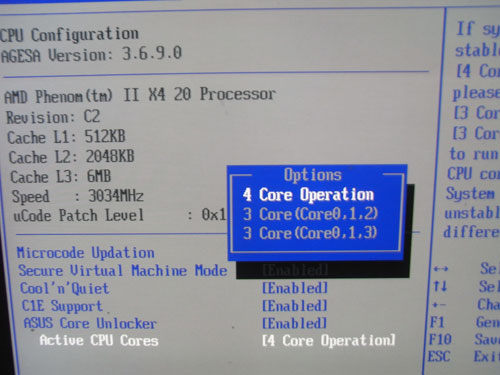
Скачать последнюю версию BIOS'а для своей модели всегда можно по адресу http:// Original Message ———- From : grantmasterbit@.com Sent : 30.08.2010 15:29:32 To : «tsd@asus.com.tw» Subject : Re: Re:<TSD> Eee Family Eee PC 900/Linux .
Например, 7. 01- я модель категорически отказывается видеть USB Transcend Jetflash V3. Разархивируйте в корневую папку флэшки архив dos- afudos. DOS и необходимая версия AFUDOS); 2. Скопируйте файл прошивки BIOS в корневую папку флэшки (можно скачать выше для своего устройства); 3. При загрузке устройства (когда появится светлый экран с надписью Eee. PC) нажать клавишу Esc; 4.
В появившемся меню выбрать загрузку с флешки, нажать Enter; 5. После появления курсора набрать afudos и нажать Enter; 6. Опять после появления курсора набрать afudos /ixxxx. BIOS); 7. Ждите завершения процесса прошивки; 8.
После успешной прошивки появится сообщение о необходимости выключения устройства. Спасибо за обращение в Службу Технической Поддержки ASUS. Обязательные требования к флешки - флешка должна быть отформатирована и не должна иметь метку. Limited При ответе сохраняйте, пожалуйста, переписку в теле письма. Original Message ———- From : grantmasterbit@. Sent : 3. 0. 0. 8.
To : «tsd@asus. com. Subject : Re: Re: < TSD> Eee Family Eee PC 9.
Гарантийное обслуживание. ООО «АСК- Сервис» принимает на гарантийное обслуживание следующую технику производства компании ASUS: ноутбуки, Eee PC (нетбуки), Eee Note, Eee Reader, Eee Pad, системы DHS (Eee Box / Eee Top / All- in- one PC), LCD мониторы, КПК (Карманный переносной компьютер / коммуникатор), сетевое и коммуникационное оборудование (Модем, Роутер, Сетевой контроллер), Медиа плееры O! Play, Акустические системы u. Boom и u. Boom. Q, Наушники / Наушники с микрофоном. Гарантия на следующие изделия обеспечивается через продавца: материнские платы, видеокарты, звуковые карты, ТВ тюнеры, серверы, серверные материнские платы, настольные системы (Баребон\Десктоп\Мультимедиа центр), приводы оптических дисков. Дата производства продукта определяется по серийному номеру оборудования.
Ни ООО «АСК- Сервис» ни компания производитель не несут ответственности за все убытки, ущерб и т. Перед обращением в сервисный центр сделайте резервную копию данных с носителей. Перед обращением в сервисный центр рекомендуем ознакомится с памяткой по самодиагнстике устройств и выполнить рекомендуемые в ней действия: 1.
Ноутбуки. Проблема: Батарея не заряжается, устройство не включается. Рекомендации пользователю: Проверьте, что ноутбук подключен к зарядному устройству и кабель питания, зарядное устройство и разъем питания ноутбука не повреждены. Проверьте, что зарядное устройство подключено к электрической розетке. Если индикатор на зарядном устройстве загорается, проверьте, включается ли ноутбук при подключении зарядного устройства к розетке. Всегда используйте оригинальное зарядное устройство, поставляемое вместе с ноутбуком либо приобретенное в авторизованном ASUS сервисном центре. Корректная и безопасная работа ноутбука с зарядными устройствами других производителей не гарантируется. Ноутбук может не включаться в случае полного разряда батареи.
Подключите ноутбук к зарядному устройству и оставьте его заряжаться в течение как минимум часа, после чего отключите зарядное устройство и нажмите и удерживайте кнопку питания примерно на 3. Отпустите кнопку питания, а затем нажмите на нее снова, чтобы включить аппарат. Всегда используйте оригинальную батарею, поставляемую вместе с ноутбуком либо приобретенную в авторизованном ASUS сервисном центре. Корректная и безопасная работа ноутбука с батареями других производителей не гарантируется. Аксессуары и внешние подключаемые устройства (мышь, внешний жесткий диск или принтер) могут повлиять на корректную работу ноутбука.
Отключите их, попробуйте зарядить ноутбук и включить его снова, чтобы убедиться, что проблема не связана с подключаемыми устройствами. Проблема: Операционная система выдает сообщения об ошибках, ноутбук самопроизвольно перезагружается. Рекомендации пользователю: Часто подобные проблемы обусловлены работой стороннего программного обеспечения. Чтобы их устранить, рекомендуется выполнить восстановление операционной системы к заводскому состоянию. Перед выполнением процедуры восстановления операционной системы сохраните все важные данные!
Для ноутбуков с предустановленной ОС Windows (кроме Windows 1. Убедитесь, что ноутбук выключен; Отсоедините все аксессуары (мышь, клавиатура, монитор, USB flash- диски и т. Убедитесь, что зарядное устройство подключено к ноутбуку; Включите ноутбук и многократно нажимайте на клавишу .
Если вы не сохранили данные и решили это сделать, нажмите «Отмена» для выхода; Нажмите кнопку «Перезагрузка», ноутбук перезагрузится и начнет восстановление операционной системы к заводскому состоянию. Эта процедура займет около 3. Для ноутбуков с предустановленной ОС Windows 1. Загрузите ноутбук в Windows; Нажмите кнопку «Пуск» > «Параметры»; В настройках выберите «Обновление и безопасность»; Выберите вкладку «Восстановление», затем нажмите «Начать» в разделе «Вернуть компьютер в исходное состояние»; В загрузившемся меню выберите «Вернуть систему в исходное состояние»; Если на вашем ноутбуке несколько разделов, укажите, хотите ли вы выполнить восстановление только системного раздела или всех разделов, а также опции удаления данных (удаление или очистка диска в целях безопасности); Нажмите кнопку «Продолжить», после этого начнется восстановление операционной системы к заводскому состоянию, его длительность зависит от выбранных параметров восстановления. Проблема: После обновления с Windows 8 до Windows 1.
Рекомендации пользователю: При продаже или после выполнения ремонта в Авторизованном ASUS сервисном центре на вашем аппарате установлена предустановленная на фабрике операционная система. Если у вас возникают проблемы после обновления предустановленной операционной системы до Windows 1. Презентация На Тему Строительные Материалы. Проверьте работу устройства до обновления до Windows 1.
Если проблема возникла после обновления до Windows 1. При необходимости скачайте и установите их с сайта ASUS http: //www. После выполнения обновления до Windows 1. Пуск» > «Параметры» > «Панель управления» > «Центр обновлений Windows» > «Проверить обновления». Проверьте работу устройства после применения обновлений. В течение 3. 0 дней после обновления до Windows 1. ОС: «Пуск» > «Параметры» > «Обновление и восстановление» > «Восстановление» > «Вернуться к Windows 8».
Проблема: Тачпад не работает или работает некорректно. Рекомендации пользователю: Во время использования тачпад неизбежно подвергается воздействию внешней среды и загрязнению, что ведет к нарушению его чувствительности. Очищайте его регулярно.
Убедитесь, что тачпад не был случайно отключен. Для включения и отключения используется комбинация клавиш . При необходимости скачайте и установите его с сайта ASUS http: //www. Убедитесь, что на вашем устройстве установлена последняя версия BIOS. Проверьте и при необходимости установите последнюю версию BIOS для вашей модели с сайта ASUS http: //www. Планшеты и смартфоны.
Проблема: Батарея не заряжается, устройство не включается. Рекомендации пользователю: Проверьте, что кабель питания, зарядное устройство и разъем питания смартфона/планшета не повреждены. Подключите аппарат к зарядному устройству. Проверьте, что зарядное устройство подключено к электрической розетке. Всегда используйте оригинальное зарядное устройство и кабель для зарядки, поставляемые вместе со смартфоном/планшетом либо приобретенные в авторизованном ASUS сервисном центре. Корректная и безопасная работа смартфона/планшета с зарядными устройствами других производителей не гарантируется.
Устройство может не включаться в случае полного разряда батареи. Подключите аппарат к зарядному устройству и оставьте его заряжаться в течение как минимум часа, после чего отключите зарядное устройство и нажмите и удерживайте кнопку питания примерно на 1. Отпустите кнопку питания, а затем нажмите на нее снова, чтобы включить аппарат. Всегда используйте оригинальную батарею, поставляемую вместе с устройством либо приобретенную в авторизованном ASUS сервисном центре. Корректная и безопасная работа смартфона/планшета с батареями других производителей не гарантируется. Лазерный Уровень Matrix 35020 Инструкция подробнее. Проблема: Батарея быстро разряжается. Рекомендации пользователю: В настройках отключите неиспользуемые сервисы (например, беспроводные соединения, мобильную передачу данных и т.
Закройте приложения, работающие в фоновом режиме. Проверьте работу устройства в безопасном режиме: на выключенном аппарате нажмите и удерживайте кнопку включения, после появления на экране логотипа ASUS нажмите и удерживайте клавишу уменьшения громкости до загрузки системы (более подробно о безопасном режиме: https: //www. Если устройство работает нормально в безопасном режиме, проблема вызвана установкой сторонних приложений.
Перезагрузите аппарат в обычном режиме и запретите автоматический запуск приложений в фоновом режиме при загрузке с помощью менеджера автозапуска: Настройки > Управление энергопотреблением > Менеджер автозапуска. Если проблема возникла после установки какого- либо приложения, удалите данное приложение.