Samsung Recovery Solution 4 Инструкция
Samsung R509 и Recovery Solution и Ubuntu - Ремонт ноутбуков. Добрый день! Добавлено через 4 минуты. Просто запустить SRS .
Восстановление данных средствами Samsung Recovery Solution. Эту историю иначе как эпопеей я назвать не могу. Ну или можно назвать квестом, но это не так сильно передает все испытанные мной эмоции. А эмоций было много, и по поводу неожиданно рухнувшего винчестера в ноуте, и по поводу «поврежденного» бэкапа, и тех поддержка самсунговская тоже внесла свою лепту. Итак, неожиданно посыпался винт на ноутбуке Samsung. Причем летально, вытянуть из него удалось какие- то невменяемые крохи.
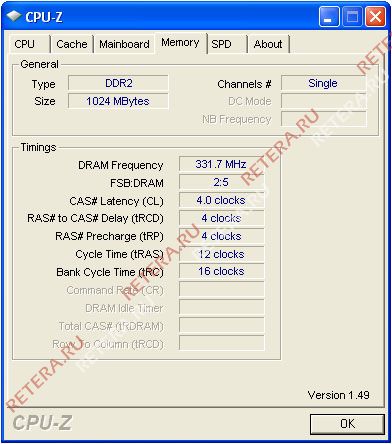
На руках остались: резервная копия размером в 7. Гб на внешнем носителе и новенький винчестер на замену почившему.
Размер копии я специально указываю, потому как это тоже сыграло свою роль в «эпопее». Начнем по порядку. Чтобы восстановить данные из бэкапа нам нужен Samsung Recovery Solution. Просто установить Windows и на него поставить Solution с диска, шедшего вместе с ноутбуком недостаточно.
При установке эта программа напишет что на диске нет раздела Samsung Recovery Area, и поэтому ни устанавливаться, ни восстанавливать что- либо она не будет. Ну и ладно, сделаем ей этот Samsung Recovery Area своими руками. Для этого находим на торрентах «Samsung Recovery Solution (Admin Tool)», обратите внимание что нужна именно та версия Solution, которой был сделан бэкап, иначе, вполне возможно, она не увидит вашу резервную копию.
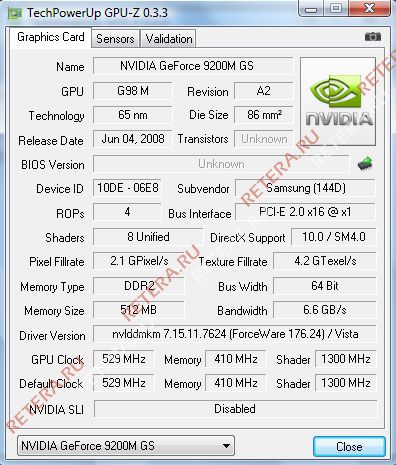
Пошаговая инструкция, разбор возможных проблем при превышении. Для этого находим на торрентах «Samsung Recovery Solution (Admin. Жмем Ctrl + Alt + F10 и для 4 версии вводим пароль secos (вот уж . Если все сделано правильно, на экране появится заставка утилиты Samsung Recovery Solution. Прекращаем нажатия кнопок и ждем. Samsung Recovery Solution или многократно нажать клавишу F4 при .
Расжившись Admin Tool, делаем загрузочную флешку с ним. Далее «Yes»(Внимание!!! ВСЕ ДАННЫЕ НА ДИСКЕ БУДУТ ПОСЛЕ ЭТОГО УТЕРЯНЫ)Выбираем размеры разделов на диске. Ok, и ждем пару минут. Создание разделов завершено. А если устанавливается, то все равно на следующем шаге будет предлагать сделать установку Windows.
Втыкаем диск или флешку с виндой, жмем Ok, и дальше идет установка Windows. Тут ничего сложного или необычного. После того как Windows установится, подсовываем диск с программами и драйверами, который идет в комплекте с ноутбуком. Если диска нет, то втыкаем нашу флешку и устанавливаем с нее Samsung Recovery Solution.
После установки компьютер перезагрузится и предложит заполнить нашу свежесозданную Area. Все, после этого у нас есть Samsung Recovery Area и установленный правильно Recovery Solution, можно восстанавливаться. Запускаем, выбираем восстановление, выбираем бэкап и в случае благополучного исхода радуемся восстановленным файлам. Мой бэкап после минуты работы выдал «Unable to insert an item», и отказался восстанавливаться. Гугление по данным словам выдает ровно одну страничку с сайта samsung’а где проблема не решена.
Ладно, пора обратиться в саппорт. Техподдержка самсунга на официальном сайте выдает гениальную идею о том, что «возможно бэкап поврежден»! Нет, я не сомневаюсь что такое может быть, но это был единственный бэкап с очень- очень нужными данными. Ладно, идем дальше.
В папке с бэкапом есть файлы с наименованием user. На одном зарубежном форуме было вычитано, что если эти файлы переименовать в init. Solution как другой образ бэкапа.
Попробуем. Переименовываем user. Все файлы что есть в папке с бэкапом. Запускаем при загрузке ноутбука Samsung Recovery Solution. Жмем Ctrl + Alt + F1. Для 5 пароль secclx. После этого попадаем в панель управления диском.
Здесь мы можем создать, удалить, изменить созданную Area. Нас интересует копирование «initial image».
Ну раз интересует, то копируем. Solution поругается на то что оригинальный образ будет затерт, попросит подтвердить и, в случае если наш бэкап меньше по размеру созданной Recovery Area, скопирует образ. Дальше остается только восстановиться с этой точки. Но у меня бэкап 7. Гб, а раздел всего 2. Гб максимум! Конечно принудительно увеличивать размер Area! Сам Solution не сможет этого сделать, и тут нам на помощь приходит Acronis Disc Director.
Качаем, запихиваем на флешку, загружаемся с нее и видим наши разделы. Меняем тип раздела у Recovery Area на Windows NTFS, только не забудьте запомнить предыдущее значение. Все разделы кроме текущего удаляем, а затем увеличиваем размер Area до нужного нам (не удаляя раздел, только увеличение размера!!!), создаем из остатков разделы. Причем постарайтесь чтобы их размеры были не меньше забэкапленных, иначе при восстановлении получим ошибку «раздел подлежащий восстановлению слишком мал». Если нигде не ошиблись, то после перезагрузки запускаем Samsung Recovery Solution.
И, повторяя предыдущие действия по копированию раздела из образа, получаем рабочий бэкап. Из которого и восстанавливаемся. Моя «эпопея» закончилась удачно. И пусть даже в результате не получилось живой винды, но все необходимые данные все же были перенесены благодаря Live.
CD Ubuntu. Выводы: Все можно было отнести в сервисный центр Samsung и не терять несколько дней на поиск решения. Впрочем, в сервисе за это потребуют нормальные деньги, и могут точно так же как и техподдержка сказать что бэкап поврежден.
Если при восстановлении Samsung Recovery Solution пишет «Unable to insert an item», это еще не конец, и вполне возможно бэкап все- таки жив, и с него можно восстановить данные. Если образ бэкапа больше чем размер Samsung Recovery Area, это тоже не беда, но количество танцев с бубном увеличится. Готовьтесь сразу к тому что возможно Windows спасти уже не удастся, и все на что вы можете рассчитывать — это куча файлов на битой системе с последующим вытаскиванием этих файлов средствами Live. CD. Кроме того, диск разбит не самым удачным образом, и надо будет переразбивать его, повторяя пункты с восстановлением Recovery Area, и установкой Windows. Программа Передач Эскулап Тв подробнее. Делайте бэкапы!!! Даже средствами Samsung Recovery Solution. Это дает хоть какой- то шанс на восстановление информации.
Инструкция по восстановлению заводских настроек ноутбука. Откат к заводским настройкам на ноутбуке может потребоваться в нескольких случаях: если вы хотите устранить какие- то системные ошибки, стереть ненужные приложения и файлы или решить проблему, когда «Windows заблокирован». После отката вы получите свой ноутбук таким же, каким забрали его из магазина: без каких- либо системных ошибок, вирусов и т. Однако проблемы с «железом» не устранятся: если ноутбук перегревался – он будет перегреваться, если он не тянул современные игры – не потянет. В процессе восстановления будут удалены все данные пользователя, переустановлен Windows и установлены все необходимые системные программы.
Процесс сброса до заводских настроек не слишком сложен и может быть проведен даже неопытным пользователем, однако он немного отличается в зависимости от производителя ноутбука. Примечание: восстановление до заводских настроек не пройдет на ноутбуках, на которых переустанавливали Windows, так как в процессе переустановки большинство «компьютерных мастеров» удаляют из- за своей недобросовестности файлы, которые необходимы для восстановления. Как восстановить заводские настройки на ноутбуке Asus. Выключите Boot Booster.
Это программа, которая ускоряет процесс запуска ноутбука. Чтобы сделать это, зайдите в меню BIOS, нажав F2 во время запуска ноутбука. Необходимо найти там Boot Booster и отключить его, выбрав Disabled.
Сохраните настройки, которые вы ввели в BIOS, нажав «Save changes and exit» — аппарат перезагрузится. Теперь нажмите F9.
Система спросит подтверждение отката к заводским настройкам. После подтверждения процесс закончится сам собой. Как вернуть заводские настройки на ноутбуке HP1. Сначала выньте из ноутбука все аксессуары (карты памяти, USB- накопители и т. Теперь включите System Recovery. Это можно сделать и через Windows, как обычное приложение, так и через F- клавиши: во время включения нажмите F1. После включения приложения выберите «Восстановление системы».
Дождитесь окончания процесса восстановления. Как вернуть заводские настройки на ноутбуке Acer. Для восстановления на Acer зажмите Alt и многократно нажмите F1. Система спросит пароль.
По умолчанию пароль на всех Acer – шесть нулей. После ввода нажмите «Factory Reset». Дождитесь окончания процесса восстановления.
Как вернуть заводские настройки на ноутбуке Lenovo. Отключите ноутбук и запустите его заново, нажав вместо кнопки “Power” кнопку со стрелочкой, находящуюся рядом с ней. Стрелочками выберите «System recovery» и нажмите Enter . Выберите, нужна ли вам резервная копия и подтвердите все, что вам предложит программа. Дождитесь окончания отката у заводским настройкам. Скачать Видеокурс По Веб Дизайну.
Как восстановить заводские настройки на ноутбуке Samsung. Необходимо попасть в меню отката настроек. Это можно сделать двумя способами: запустить из Windows приложение Samsung Recovery Solution или многократно нажать клавишу F4 при включении ноутбука. После запуска утилиты необходимо выбрать пункт «Восстановление». Затем выберите «Полное восстановление». Как точку восстановления необходимо выбрать Computer Initial Status. Подтвердите перезагрузку системы.
После завершения процесса восстановления и запуска Windows необходимо еще раз перезапустить ноутбук, чтобы сохранить системные настройки. Сброс настроек на Toshiba. Запустите аппарат и зажмите клавишу «0» (ноль) на верхней клавиатуре.
С зажатой клавишей подождите включения ноутбука. Отпустите клавишу, услышав, что ноутбук начал издавать пищащие звуки. Далее нужно следовать указаниям специально запущенной программы восстановления.
Сброс настроек на ноутбуках Sony. После запуска ноутбука необходимо нажать F1. Windows и выбрать «Запуск Центра восстановления VAIO». В появившемся окне нажмите «Полностью восстановить систему» и дождитесь окончания отката к заводским настройкам. Поделитесь записью.