Рамки Для Корел
Создание рамок. Подробности. Категория: Corel Paint Shop Pro X4. Опубликовано 1. 2. Автор: Шитов В. Н. Создание монохромных рамок. Для создания монохромных рамок для изображения необходимо выполнить команду Image . Рамка создается вокруг всего изображения.

Рамки для оформления простого текста, создание фигурного текста в. CorelDRAW X5, который был снят нами совместно с компанией Corel. Векторная графика. Бесплатный векторный клипарт: декоративные рамки. Ретро орнаменты, рамки, каллиграфия, ленты, элементы декора в векторе
Выделения на рамку не оказывают никакого влияния. После выполнения данной команды открывается диалоговое окно Add Borders(Добавление границ) (Рис. Ширина рамки определяется параметрами Top(Верхняя), Left(Левая), Right(Правая) и Bottom (Нижняя). Если установлен флажок в индикаторе Symmetric(Симметрия), то все эти 4 параметра изменяются автоматически, если изменяется значение в любом из них. При этом во всех 4 параметрах устанавливается одно и то же значение.
Если флажок сбросить, то размер рамки можно установить в каждом из этих параметров разный. На панелях Original Dimensions(Исходные размеры) и New Dimensions(Новые размеры) выводятся сведения об исходных и новых размерах изображения. Рамка не перекрывает исходное изображение, поэтому новый размер включает в себя исходный размер и размеры рамок. Например, на рисунке (Рис. Новая ширина составляет: 5. Исходный размер) + 1.
Размер рамки слева) + 1. Размер рамки справа) = 5. На панели Original Dimensions(Исходные размеры) можно также изменить единицу измерения, в которой измеряется рамка, но исходный пиксель является оптимальной единицей измерения. В цветовом поле Color(Цвет) определяется цвет рамки. Для выбора образца цвета можно: Или щелкнуть левой или правой клавишей и в появившихся диалоговых окнах определить монохромный цвет; Или взять образец цвета из одного из открытых изображений.
Для этого нужно навести мышь на образец цвета на изображении и с помощью появившейся пипетки взять этот образец. После определения параметров рамки нажмите на кнопку ОК. Создание рисованных рамок. Для создания рисованных рамок нужно выполнить команду Image . Рамка создается вокруг всего изображения. Выделения на рамку не оказывают никакого влияния. После выполнения данной команды открывается диалоговое окно Picture Frame(Рамка изображения) (Рис.
В этом ролике, я максимально доступно попытался раскрыть путь создания элементов дизайна - рамку и бордюр в CorelDRAW.
Вид рамки выбирается в списке образцов рамок на панели Picture Frame(Рамка изображения). Под данным списком выводится имя выбранной рамки. В правой верхней части диалогового окна находится окно предварительного просмотра, в котором можно посмотреть — как будет выглядеть рамка, наложенная на изображение.
Параметры на панели Transparency color(Цвет прозрачности) становятся доступными только для некоторых видов рамок, например, Lace. Если флажок в индикаторе Keep transparent(Сохранить прозрачность) не установлен, то можно определить цвет рамки. Если при этом узор на рамке перекрывает рамку, то цвет этого узора принимает фоновый цвет, установленный на панели Materials(Материалы) в поле Background and Fill Properties(Свойства фона и заливки). Если флажок сбросить, то рамка становится фонового цвета, а узор, перекрывающий рамку, становится того же цвета, что и на рисунке.
Векторные рамки. Векторные рамки для CorelDRAW в формате cdr. Скачать бесплатно. Размер файла: 1 MБ. Объекты и .
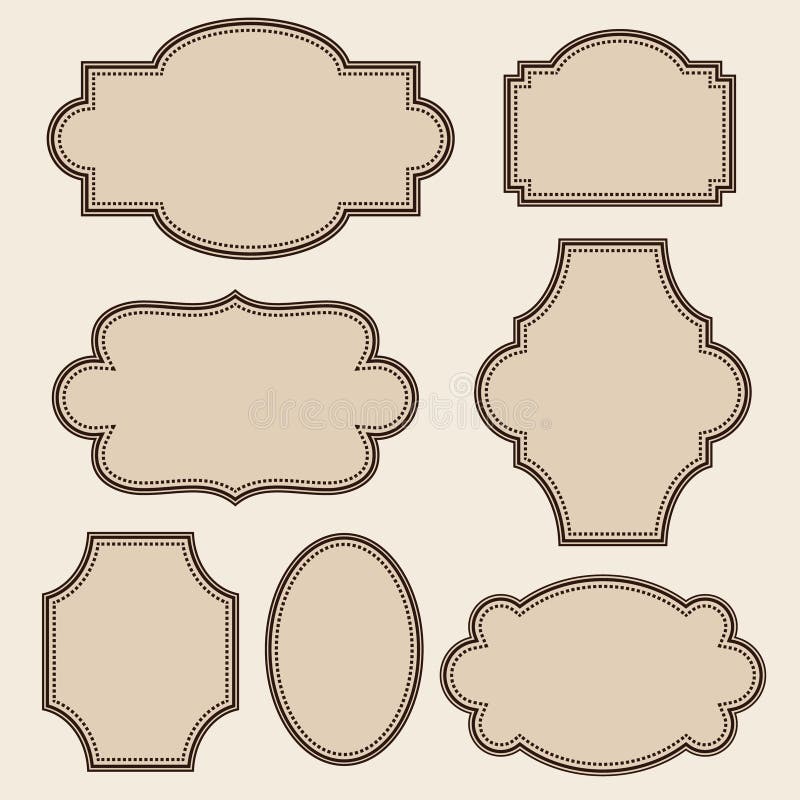
В правой части окна находятся 2 переключателя. Первый переключатель подгоняет размер рамки под размер слоя: Frame canvas(Рамка холста) — создает рамку на основе размеров холста изображения.
Размер холста имеет только один слой — заднего плана; Frame current layer(Рамка текущего слоя) — создает рамку на основе размеров текущего слоя. Так как перед созданием рамки на панели Layers(Слои) может быть выбран не обязательно слой заднего плана, а любой, например, растровый слой, то на растровом слое пиксели находятся на прозрачном фоне. Рамка в этом случае создается на основе растрового объекта, находящегося на прозрачном слое. Поэтому рамка для растрового слоя, скорее всего, будет иметь другой размер, чем размер холста. Второй переключатель определяет направление рамки: Frame inside of the image(Рамка внутри изображения) — подгоняет размеры рамки так, чтобы исходный размер холста не изменился, то есть часть изображения в этом случае будет перекрыт; Frame outside of the image(Рамка снаружи изображения) — увеличивает размер холста, чтобы разместить рамку. Размеры холста при этом увеличиваются на размеры рамки.
Исходное изображение в этом случае не перекрывается. Установка флажков в индикаторах приводит к следующим действиям: Flip frame(Перевернуть рамку) — отражает рамку по вертикали (то есть вверх ногами); Mirror frame(Зеркально отразить рамку) — отражает рамку по горизонтали, то есть меняет левую и правую части рамки местами; Rotate frame right(Повернуть рамку вправо) — поворачивает рамку вправо на 9.
Corel. DRAW Graphics Suite - Учебные пособия. Автор: Suzanne Smith. В этом уроке мы покажем, как с помощью обширной коллекции контента в Corel.
DRAW Graphics Suite X7 быстро создать поздравительную открытку. Сбор материалов в Corel CONNECTНачнем со сбора графических элементов и изображений, которые смогут нам пригодиться.
Для поиска материалов в Corel CONNECT воспользуемся ключевым словом. Запустите Corel CONNECT как отдельное приложение или откройте окна настройки Connect и Лоток в Corel. DRAW X7 (Окно > Окна настройки). Активируйте все фильтры (Папки, Файлы векторных изображений, Файлы растровых изображений и Файлы шрифтов), затем в верхней части окна в адресной строке введите ключевое слово снег и нажмите Enter.
Примечание: изображения и картинки, помеченные значком S, доступны для обладателей стандартного членства Corel. DRAW; материалы со значком P доступны только для пользователей, имеющих расширенное членство Corel. DRAW. Давайте сменим ключевое слово снег на Санта- Клаус.
Перетащите любые понравившиеся картинки в Лоток. Мы перетащили элементы из других папок Clipart в Лоток. Получилась подборка, состоящая из стоковых фотографий, а также графики и изображений из коллекции дополнительного контента в Corel. DRAW Graphics Suite. Разработка дизайна открытки в Corel. DRAW X7. Теперь, когда все материалы подготовлены, приступим к созданию дизайна открытки.
Откройте новый файл в Corel. DRAW: Файл > Создать.
Разумеется, вы можете выбрать любой другой вариант. Установите флажок Лоток, чтобы открыть это окно. Для этого выберите Растровые изображения > Изменить. В диалоговом окне Изменить разрешение установите разрешение на 3. Для печати в домашних условиях хватит и 1. Теперь изменим Размер изображения (ширину и высоту) в соответствии с размером открытки. Не убирайте флажок Сохранить пропорции, так как в результате изображение может исказиться.
Лучше установить чуть больший размер с правильными пропорциями, а затем просто обрезать лишнее. Итак, установим ширину около 1. Чтобы точно обрезать изображение по размеру страницы, на стандартной панели инструментов в верхней части экрана под строкой меню снимите флажок Привязать к > Привязка к объектам и установите флажок Привязка к странице. Грандсмета Торентино.
По окончании снимите флажок Привязка к странице и снова установите флажок Привязка к объектам. Теперь давайте нарисуем темную рамку вокруг изображения, которая затем станет фоном для декоративного обрамления открытки. Дважды щелкните инструмент Прямоугольник в наборе инструментов, чтобы создать рамку. В окне настройки Диспетчер объектов видно, что рамка располагается ниже растрового изображения. Перетащите рамку так, чтобы она располагалась над растровым изображением. С помощью инструмента Цветовая пипетка в наборе инструментов возьмите образец темно- серого цвета в фоновом изображении и щелкните рамку, чтобы залить ее этим цветом. Нажмите + на цифровой клавиатуре или используйте сочетания клавиш Ctrl+C/Ctrl+V для копирования и вставки прямоугольника обратно.
Залейте второй прямоугольник белым цветом и, удерживая Shift +, измените его размер таким образом, чтобы снаружи получилась рамка серого цвета. Выделите оба прямоугольника и щелкните Упрощение на панели свойств. У вас должна получиться серая рамка. Чтобы добавить праздничное обрамление, перетащим векторную рамку из Corel CONNECT на страницу. Естественно, нам нужно будет изменить ее размер и поворот. Поскольку мы имеем дело с векторной графикой, просто добавим Поворот на 9. Затем, удерживая Shift, можно изменить размер рамки, сдвинув ее внутрь; качество изображения при этом не пострадает.
Для этого выберем Правка > Поиск и замена > Найти объекты. Выделите серую рамку, активируйте инструмент Тень в наборе инструментов и выберите заготовку Плоский внизу справа. Это позволит нам изменять размер и положение тени таким образом, чтобы она находилась только внутри рамки. После разъединения тени и объекта, изменения размера тени и центрирования у нас должна получиться тень, располагающаяся по внутреннему краю рамки. Вернемся к инструменту Тень, на панели свойств в списке выберем Перспектива внизу справа и с помощью интерактивного маркера расположим тень. Чтобы найти подходящий шрифт, откройте новое окно настройки Применение шрифта: выберите Текст > Применение шрифта или откройте окно напрямую, нажав кнопку Быстрая настройка на панели окон настройки. В открывшемся окне Применение шрифта замените текст, установленный по умолчанию, на фразу «Счастливых праздников!».
Примечание: при работе с дополнительными стилистическими наборами можно выделять только одну строку текста за раз.