Программа Для Снятия Атрибута Только Чтение
Для снятия защиты от перезаписи или атрибута «только чтение» с USB. В меню Пуск открыть Все программы и далее подпункт Стандартные, где . Мерзляк Геометрия 7 Класс Учебник подробнее. Кто-нибудь знает, как можно убрать атрибут "Только для чтения" с. Некоторые программы выдают сообщения об ошибке при попытке сохранить файлы в папку, в которой используется только для чтения или атрибут .
Как снять свойство «только для чтения» в папке ? Бланк Акта Звірки Дебітори Кредитори подробнее.
Как снять с флешки защиту от записи. Любой пользователь однажды может столкнуться с ситуацией, когда при попытке копировать на флешку информацию система выдаст сообщение о запрете подобной операции. Как же снять защиту USB- носителя от записи?
Процедура удаления атрибута «Только для чтения» является. Атрибут файла (англ. Только чтение. Как правило, программы для Windows игнорируют этот атрибут, если он установлен для каталогов.

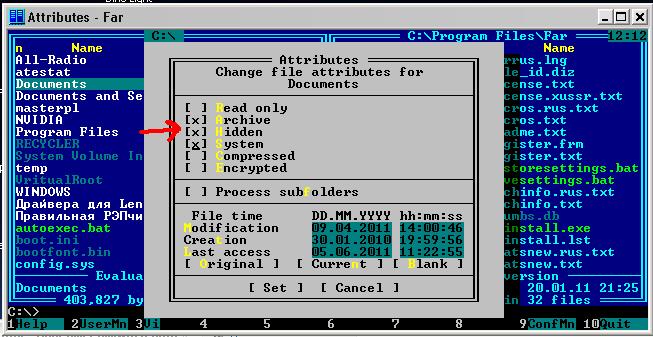
Что собой представляет защита флешки от записи. Защита от записи, устанавливаемая с помощью различных программ и способов, позволяет обезопасить флеш- накопитель от попадания на него ненужной пользователю информации, несанкционированного копирования или удаления любых файлов. Флешка блокируется, как результат, становятся недоступными все функции, кроме чтения. К примеру, вы храните на флешке программу анализа работоспособности компьютера и не хотите добавлять на носитель лишние файлы, а тем более потерять уже имеющиеся. В подобных случаях нужно включать защиту от записи.
Команда ATTRIB производит изменение атрибутов файла. Атрибуты бывают следующий типов: архивный, системный, скрытый и только для чтения. Убираем атрибут скрытый каталога folder из корневого каталога Program Files. Рассмотрим несколько способов снятия атрибутов скрытых файлов. Для запуска команды attrib в меню Пуск открыть Все программы. Атрибут S «Системный», H «Скрытый», R «Только чтение», A «Архивный».
При возникновении необходимости снятия блокировки записи используются два. Произойдёт очистка атрибутов, дающих разрешение только на чтение. Программа AlcorMP помогает снять защиту с флешки .
Использование меню Свойства для снятия атрибута Только для чтения. Закройте все программы, которые используют файл. Для снятия аттрибутов «системный» и «скрытый» надо использовать. R Атрибут "Только чтение".
При включённой защите от записи система выдаст сообщение о невозможности копирования файла с флешки. Причины возникновения сообщения о блокировке. Блокировка флешки способна включиться автоматически в результате неправильного использования устройства (несоблюдение прилагаемой инструкции), неполадок в системе Windows, внешних вирусных атак. Также существуют USB- накопители со специальным механическим переключателем, позволяющим вручную включать и отключать защиту. В некоторых же случаях пользователь может сам настроить ограничения доступа, чтобы защитить важную информацию. Таким образом, основными причинами возникновения сообщения о блокировке являются: неправильное использование флеш- накопителя; неполадки в системе Windows; вирусные атаки; механическое включение блокировки с помощью переключателя; включение защиты программным способом. Как снять защиту.
При возникновении необходимости снятия блокировки записи используются два метода: Аппаратный метод. Для снятия блокировки записи аппаратным методов достаточно перевести механический переключатель, находящийся обычно на боковой стороне флешки, в сторону пиктограммы с изображением открытого замка или надписи Un. Lock. Такой способ применяется только на флешках с установленным переключателем. На флешке с переключателем очень легко устанавливать и снимать защиту от записи. Программный метод.
При снятии блокировки программным методом контроллер флешки, отвечающий за запись информации, взаимодействует непосредственно с ОС Windows. Программный метод включает разные способы разблокировки: через реестр Windows; с помощью утилиты Diskpart; посредством редактора локальной групповой политики; с помощью внешних программ. Снятие блокировки в редакторе реестра Windows. Для открытия редактора реестра в Windows 8, 1.
ПКМ) на пиктограмме с изображением окон и выберите «Найти». Открытие внутреннего поиска Windows.
Введите в поисковое поле команду regedit и нажмите пиктограмму поиска или Enter. Ниже появится значок утилиты с названием. Щёлкните ПКМ в поле с выделенной программой и выберите «Запуск от имени администратора». Для того чтобы запустить редактор реестра в Windows XP, выберите «Пуск- > Выполнить», введите команду regedit и нажмите клавишу Enter. Запуск редактора реестра. Теперь в открывшемся редакторе реестра необходимо найти папку Storage. Device. Policies, находящуюся в HKEY.
Для этого щёлкните ПКМ на папке Control и выберите «Создать- > Раздел». Назовите вновь созданный раздел Storage. Device. Policies. Создание раздела Storage. Device. Policies. Щёлкните ПКМ на разделе Storage.
Device. Policies и выберите «Создать- > Параметр DWORD (3. Дайте этому параметру название Write. Protect. Создание параметра DWORD под именем Write. Protect. Щёлкните ПКМ на Write. Protect и выберите «Изменить» В открывшемся окошке впишите значение «0» и нажмите клавишу Enter. Изменение значения Write.
Protect. После перезагрузки компьютера сообщение о блокировке записи перестанет появляться, флешка будет работать в стандартном режиме. Снятие блокировки записи на флешку через редактор реестра — видео. С помощью Diskpart. Откройте командную строку (cmd) по аналогии с запуском редактора реестра (regedit). Запуск командной строки. После её запуска введите последовательно diskpart, list disk, select disk 1 (вместо 1 номер вашей флешки из перечня в программе), attributes disk clear readonly. После каждой команды необходимо нажать на клавиатуре Enter.
Произойдёт очистка атрибутов, дающих разрешение только на чтение. Желательно также отформатировать флешку.
Для этого перед самым началом манипуляций с носителем перезапишите данные на жёсткий диск компьютера. Теперь, после изменения атрибутов, достаточно ввести clean, create partition primary, format fs = ntfs (для NTFS) или format fs = fat (для FAT). Как и ранее, после каждой команды нажимайте Enter. Изменение атрибутов для снятия защиты от записи и форматирование флешки.
Посредством редактора локальной групповой политики. Для открытия редактора вначале щёлкните ПКМ на пиктограмме с изображением окон и выберите «Выполнить».
Открытие окна запуска программ и выполнения команд. Введите команду gpedit. Enter. Запуск редактора групповой политики. В системной папке с административными шаблонами откройте раздел доступа к съёмным запоминающим устройствам и щёлкните два раза левой кнопкой мыши (ЛКМ) на пункте списка о запрете записи на съёмных дисках. Выбор настройки параметра, запрещающего запись на флешку.
В открывшемся окне отметьте радиокнопку «Отключено» и нажмите ЛКМ на «ОК». Снятие запрета на запись. Через внешние программы. Существуют как общие программы для снятия блокировки записи с флешки, предназначенные для различных съёмных носителей, так и фирменные (для конкретных моделей). Утилита HP USB Disk Storage Format Tool является универсальной и позволяет разблокировать практически любую карту памяти.
Но для этого флешка должна быть одновременно отформатирована. Поэтому вначале перенесите данные на жёсткий диск. Запустите утилиту, выберите ваш USB- накопитель и файловую систему, а затем нажмите «Начать». После окончания процесса вновь перепишите данные на съёмный носитель. HP USB Disk Storage Format Tool — универсальная утилита, позволяющая разблокировать любую флешку.
Программа Alcor. MP работает только с флешками одноимённой модели. Для снятия блокировки выберите соответствующий съёмный диск и нажмите «Старт». Программа Alcor. MP помогает снять защиту с флешки одноимённой модели.
Особенности и нюансы. Все программы, работающие с флеш- накопителями, открывайте от имени администратора.
Запускать программы, работающие с флеш- накопителями, необходимо от имени администратора. Если ни один из способов снятия блокировки записи не подошёл, то есть большая вероятность того, что флешка вышла из строя или просто подошёл к концу её рабочий ресурс. При возникновении такой ситуации USB- накопитель нужно менять.
Как убрать защиту с флешки — видео. Снятие с флешки защиты от записи не представляет сложности. Просто не следует забывать, что при этом вы в дальнейшем случайно можете удалить информацию с носителя.
При включённой же блокировке система об этом обязательно напомнит.